How To Add Startup Apps In Windows 10
It is possible make any App, Plan or File to automatically startup with your computer. This can be done by calculation the App or Programme to the Startup Binder on your Windows computer.
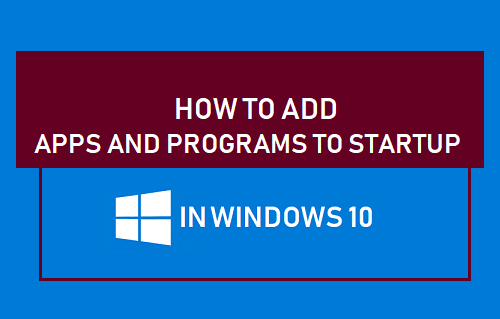
Add together App or Plan to Startup in Windows ten
The main reason for adding an App, Programme or File to Startup is to make that particular App, Program or File to Automatically startup with the computer and get available for your immediate employ.
For example, if the first thing that y'all practise every morning is to check Mail, you can make Microsoft Outlook to automatically startup with your estimator and be ready for your use.
Similarly, if you are likely to work most of the times on a detail Microsoft Excel File, you can Add this File to Startup and make information technology available for employ, as soon as you open up the reckoner.
With this agreement, let us go ahead and take a await at different methods to Add an App, Programme or File to Startup in Windows x
i. Add Plan to Startup Using Job Manager
Maybe the easiest way to Add an App or Program to Startup in Windows 10 is to launch the program on your computer and use Task Manager.
1. Open the Program that y'all want to Add to Startup, either by clicking on its Desktop Icon (if bachelor) or from Startup Menu.
2. Next, right-click on the Kickoff button and select Task Manager in WinX menu.

Annotation: You tin also launch Task Manager past correct-clicking anywhere on the Taskbar and selecting Job Manager in the bill of fare.
three. On Task Manager screen, switch to Startup tab, right-click on the plan that you would similar to add to Startup and select Enable choice in the contextual card.
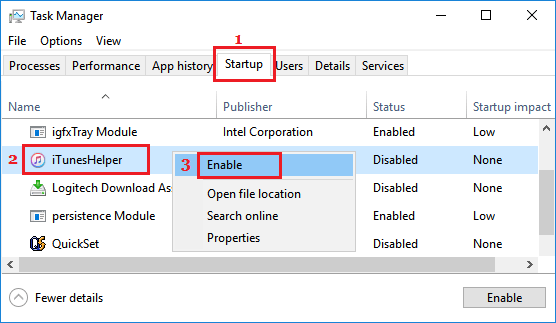
After this, you volition now notice this particular program Starting upwards automatically along with your reckoner.
ii. Add Program to Startup Folder Using Run Command
Another way to Add together an App or Program to Startup in Windows is to open up the Startup Folder on your figurer and drag the App or Program Icon to this Folder.
i. Correct-click on the Outset button and click on Run.

Note: You lot tin can also open Run Command by usingWin+R keyboard shortcut.
2. In Run Control window, blazon shell:startup and click on OK to open the Startup Folder on your calculator.

3. Next, openRun Command again > type beat out:appsfolder and click on OK to open up the modernistic Apps folder on your figurer.
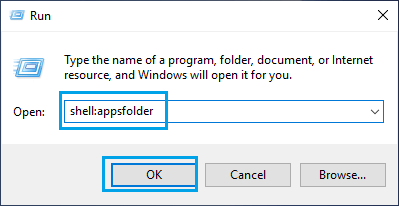
4. In the Apps Folder, locate the App that you desire to Startup with your computer and elevate it to the Startup Binder.
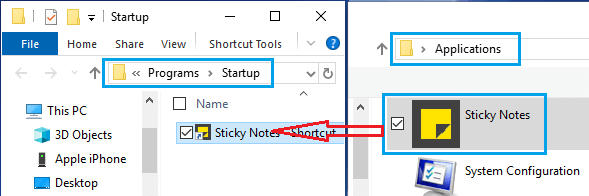
This will make this particular App to automatically launch, every bit soon as yous start the calculator and be ready for your utilize.
3. Add Excel or Word File to Startup in Windows 10
The process to Add whatever Microsoft Excel, Discussion or any other File to Startup is the same equally adding whatever App or Programme to Startup on a Windows computer.
ane. Right-click on the File and click on Create Shortcut pick in the contextual menu.
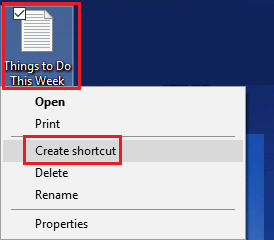
ii. Side by side, open Run Command > type shell:startup and click on OK to open the Startup Folder.

3. At present, drag the Shortcut that you had created into the Startup Folder.
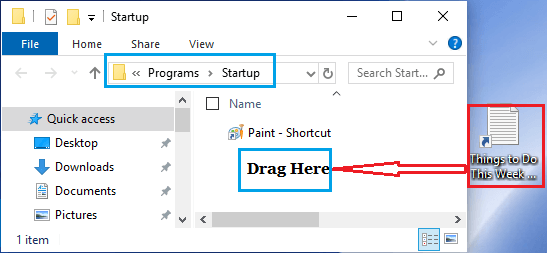
Notation: You tin can also utilise Copy/Paste or Cut/Paste commands to copy the shortcut into the Startup Binder.
- How to Stop Skype From Starting Automatically in Windows 10
- How to Finish Apps from Running in Groundwork in Windows 10
Source: https://www.techbout.com/add-app-program-to-startup-windows-43881/
Posted by: craverbeight.blogspot.com

0 Response to "How To Add Startup Apps In Windows 10"
Post a Comment